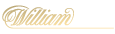How to take a screenshot on your device
Here's what you need to know about capturing screenshots, whatever platform you use - Windows, macOS, iOS, and Android
If you want to read back an important note or preserve an image, using your device's screenshot feature will help you do the trick. No matter what operating system you're using - mobile or desktop, they have built-in tools to give you that much needed screenshot. Here's a quick guide on how to take a screenshot on:
How to Take a Screenshot in Windows 10
a. Use the Printscreen Key

1. Find the WINDOWS and PRINTSCREEN key on your keyboard
2. Press them at the same time to capture a screenshot
3. Find your saved image in PICTURES > SCREENSHOT FOLDER
b. Use the Snipping Tool

1.Type "snipping" in the Windows search box
2. Click on the SNIPPING TOOL app
3. Click on NEW and draw a rectangle on the screen to capture an image
Tip: You could also use the "Mode" option to select the type of screenshot you want.
How to Take a Screenshot in Mac

1. Go to LAUNCHPAD, choose OTHER, then SCREENSHOT
2. Or you could also use these shortcuts for easier access:
| Capture the Whole Screen | Capture Part of the Screen | Captrure a Window or Menu |
| Shift + Command + 3 | Shift + Command + 4 | Shift + Command + 5 |
Note: When using Shift+Command+4, click and drag the cross-hair to cover the area you wish to capture. Hold the spacebar to change the size, shape, and position of your selected area.
3. The screenshot will be saved as a .png file by default on your desktop
How to Take a Screenshot on iPhone or iPad
a. iPhone/iPad with Home Button


1. Hold down the SLEEP/WAKE button (TOP button for iPad) and press the HOME button
2. If your sound is on, you will a camera shutter and see a flash on the screen which means it worked
3. Your screenshot will appear in your SCREENSHOTS ALBUM under CAMERA ROLL
b. iPhone/iPad without Home Button


1. Hold down the SIDE button on the right side (TOP button for iPad) and the VOLUME UP button at the same time
2. Quickly release both buttons
3. Your screenshot will appear in your SCREENSHOTS ALBUM under PHOTOS/CAMERA ROLL
How to Take a Screenshot on Android

As a general rule, most Androids can take a screenshot by briefly holding down the VOLUME DOWN button and the POWER button. You'll hear a camera shutter sound and your screen will flash meaning it just did a screenshot. Usually, you'll see a thumbnail of your screenshot on the bottom of your screen.
If your volume down or power button is broken or doesn't apply to your Android phone, you can check out our Google Assistant guide here to know how take a buttonless screenshot!